クレジットカードを複数持っていると、何がなんの目的のカードだったか管理が煩雑になってくる。
私も4枚のクレジットカードを持っているが、特定のタイミングでしか使わないカードなどの情報は忘れがちだ。
この記事では、エクセルで複数のクレジットカード情報を管理するファイルの作り方を紹介する。
作成するクレジットカード情報管理用エクセルのサンプル
今回作成するクレジット情報管理用エクセルのサンプルは以下の通り。
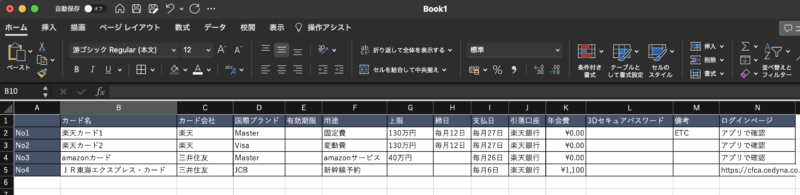
クレジットカードの情報をメモするだけなので、関数等は必要ない。
エクセルに記載する情報
記載する内容は、個人で決めていただきたいが、一例として私は以下のようにした。
- カード名:クレジットカードの名前
- カード会社:クレジットカード会社の名前
- 国際ブランド:MasterやVisa、JCBなど
- 有効期限:クレジットカードの有効期限
- 用途:主な使用用途
- 上限:クレジットカードの利用上限金額
- 締日:シャライ金額の確定日
- 支払日:クレジットカードの支払日
- 引落口座:支払いの引落口座
- 年会費:クレジットカードの年会費
- 3Dセキュアパスワード:本人認証で必要なパスワード
- 備考
- ログインページ
エクセルに記載しない情報
エクセルに記載しない情報も例としてあげておく。
- カード番号:クレジットカードの名前
- セキュリティカード:クレジットカード裏面の3桁の数字
- 暗証番号:支払い時に必要な4桁の数字
情報管理にエクセルを使うメリットはオフラインで保存ができることだが、万が一、流出した時のことを考えた。
上記3つの情報は、クレジットカード情報の中でもトップクラスに秘匿せねばならぬのだ。
クレジットカード情報管理用エクセルの作成手順
手順①:デザインの作成
管理ファイルの大枠となるデザインを作成する。

まずは、上述の記載する情報の項目を並べる。
今後も、クレジットカードが増えることを見越して1列目はカードナンバーとした。
文字色や背景色はお好みでどうぞ。
手順②:各種情報の記入
手順①で記載した項目について、自分のクレジットカード情報を記載していく。
以下は私の一例。(情報はサンプルですので悪しからず)
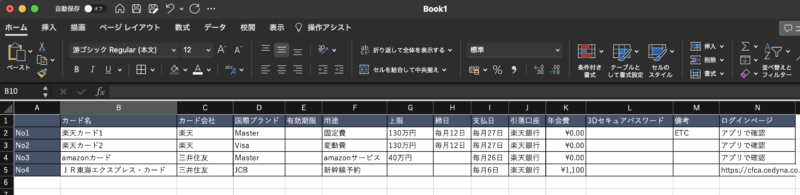
手順③:パスワードの設定
クレジットカードの情報を保存しておくファイルのため、ファイル自身にもパスワード保護をしておきたい。
エクセルのファイル保護機能(パスワード)の設定方法は以下の通りだ。
Windowsの場合
- タブの「ファイル」を選択
- ファイル設定画面の「情報」を選択
- 「ブックの保護」を選択
- 「パスワードを利用して暗号化」を選択
- パスワードの設定(再確認)
Macの場合
- タブの「ファイル」を選択
- 「パスワード」を選択
- 「読み取り(書き込み)パスワード」を設定
- 「読み取り専用を推奨する」にチェックを入れる
以下では、実際の作業画面を表示ながら説明する。
Windowsで設定する場合
まずはWindowsでパスワード保護を設定する方法を解説する。
手順①:タブの「ファイル」を選択
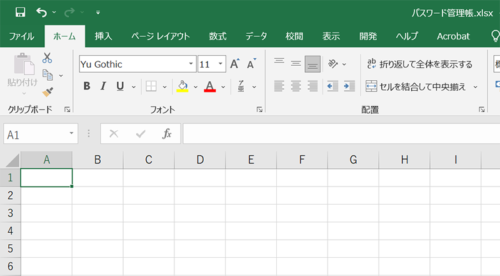
すると、エクセルのファイル設定画面が表示される。
手順②:ファイル設定画面の「情報」を選択
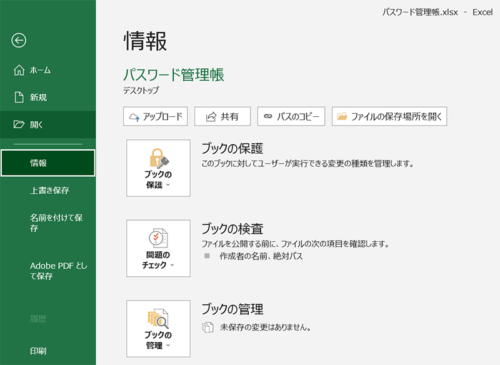
左欄にある「情報」を選択すると「ブックの保護」と書かれたボタンが表示される。
手順③:「ブックの保護」を選択
ブックの保護を選択すると、何を保護するか選択できるリストが表示される。

手順④:「パスワードを利用して暗号化」を選択
「パスワードを利用して暗号化」選択後、パスワードの設定画面が表示される。
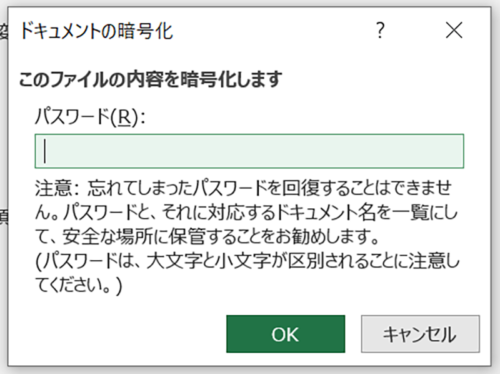
任意のパスワードを設定し、「OK」を選択する。
手順⑤:パスワードの設定(再確認)
設定したパスワードの再確認を求められるので、先ほど設定したパスワードを再度入力する。
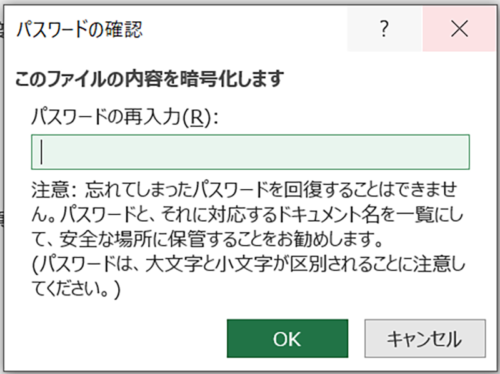
これにて、ファイルのパスワード保護は終了した。
Macで設定する場合
手順①:タブの「ファイル」を選択
エクセルファイルを開き、画面上部の「ファイル」を選択する。
手順②:「パスワード」を選択
「ファイル」タブ内の「パスワード」を選択すると、パスワード設定画面が表示される。

手順③:「読み取り(書き込み)パスワード」を設定
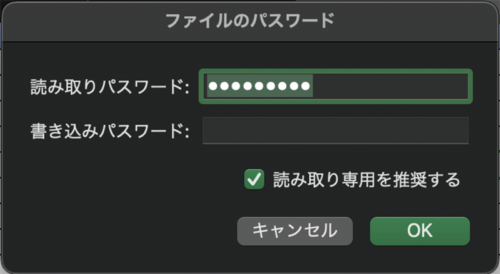
読み取りパスワードと書き込みパスワードを設定する。
読み取りパスワードはファイルを開くのに必要なパスワードだ。
書き込みパスワードはファイルの内容を編集するのに必要なパスワードだ。
誤操作により、ファイルの内容を変更したくない場合は書き込みパスワードも設定しておくことをおすすめする。
手順④:「読み取り専用を推奨する」にチェックを入れる
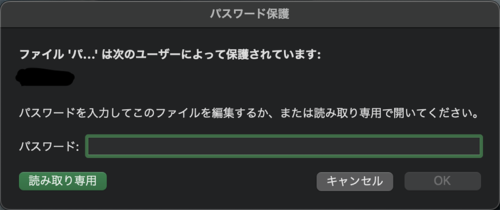
「読み取り専用を推奨する」にチェックを入れるとファイルを開く際に、「読み取り専用で開きますか?」と聞く、ウィンドウが開かれるようになる。
ファイル閲覧時に面倒に感じるが、誤操作によるファイル内容の改竄を防ぐために、私は設定している。
クレジットカード情報管理用エクセル作成のまとめ
クレジットカードはあまり持ちたくないのですが、いつの間にか増えていた。
お金に関する情報だけに、管理ファイルの取り扱いにも注意が必要だ。
もしも、カード番号や裏面のセキュリティコードも記載しておきたい場合は、ファイルにパスワード設定をするのを忘れずに!




コメント