SNSなど様々なサービスを利用する上で欠かせないアカウントとパスワード。
流石に10個以上のアカウントとパスワードを記憶だけに頼って覚えておく事はできないので、パスワードロックを掛けたエクセルで管理している。
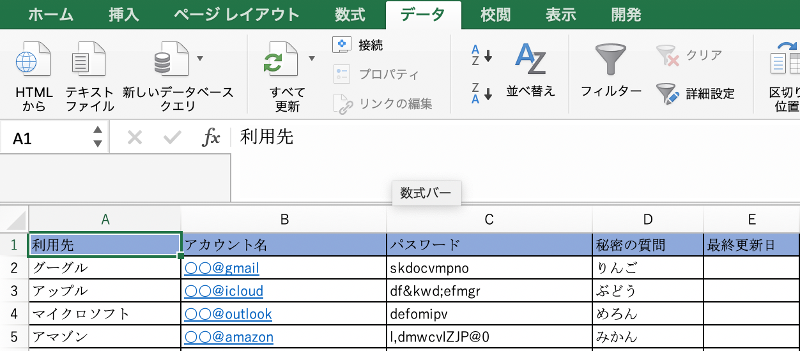
1つのパスワードを使い回しは危険だが、英文字、数字、記号を何種類組み合わせて何文字以上を人間の頭で覚えられないのだ。
ここでは、エクセルでアカウントとパスワードを管理するファイルの作り方を紹介する。
作成するパスワード管理帳のサンプル
今回はエクセルで、以下のようなパスワード管理帳を作成する。
- アカウントとパスワードを記載
- 利用サービスのURL
- ファイルにパスワードロック(保護機能)
- 読み取り専用が基本
- 編集時にはパスワードを求める
- ※今回は関数を使用しない
アカウント名とパスワードは手動入力する。必要に応じて秘密の質問や最終更新日も記入する。
今回のポイントはファイル保護機能なので、注力して解説する。
完成イメージは以下の通り。
ファイルを開くときにパスワードを求めるように設定する。
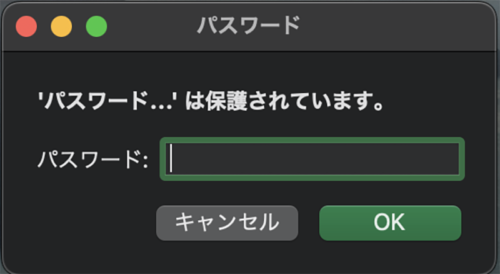
開いた後のファイル。
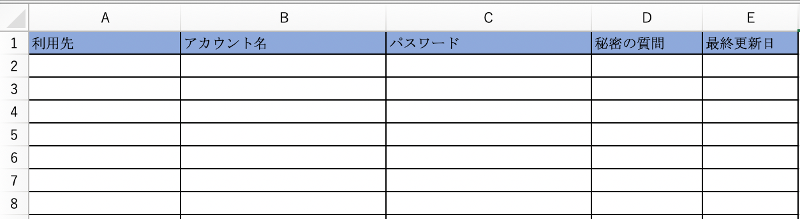
エクセルファイルの保護機能
自分が使用しているサービスのアカウントとパスワードを保存しておくファイルのため、ファイル自身にもパスワード保護をしておきたい。
エクセルのファイル保護機能の設定方法は以下の通りだ。
- タブの「ファイル」を選択
- ファイル設定画面の「情報」を選択
- 「ブックの保護」を選択
- 「パスワードを利用して暗号化」を選択
- パスワードの設定(再確認)
- タブの「ファイル」を選択
- 「パスワード」を選択
- 「読み取り(書き込み)パスワード」を設定
- 「読み取り専用を推奨する」にチェックを入れる
以下では、実際の作業画面を表示ながら説明する。
Windowsで設定する場合
まずはWindowsでパスワード保護を設定する方法を解説する。
①:タブの「ファイル」を選択
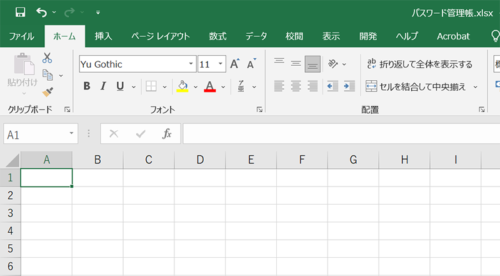
すると、エクセルのファイル設定画面が表示される。
②:ファイル設定画面の「情報」を選択
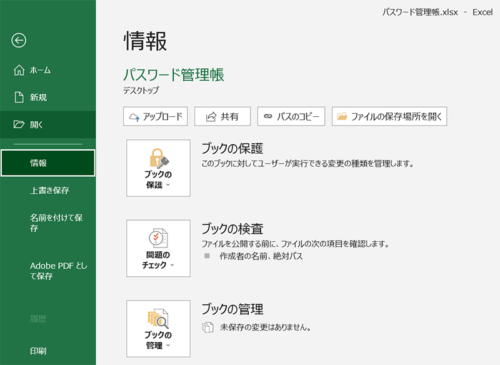
左欄にある「情報」を選択すると「ブックの保護」と書かれたボタンが表示される。
③:「ブックの保護」を選択
ブックの保護を選択すると、何を保護するか選択できるリストが表示される。

④:「パスワードを利用して暗号化」を選択
「パスワードを利用して暗号化」選択後、パスワードの設定画面が表示される。
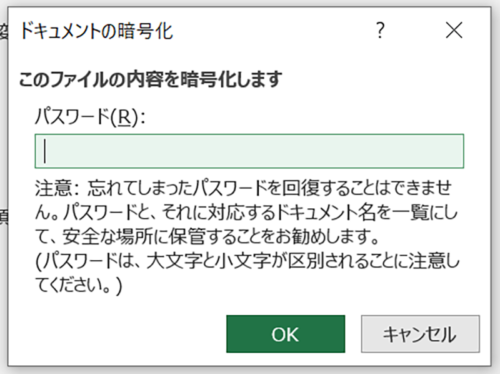
任意のパスワードを設定し、「OK」を選択する。
⑤:パスワードの設定(再確認)
設定したパスワードの再確認を求められるので、先ほど設定したパスワードを再度入力する。
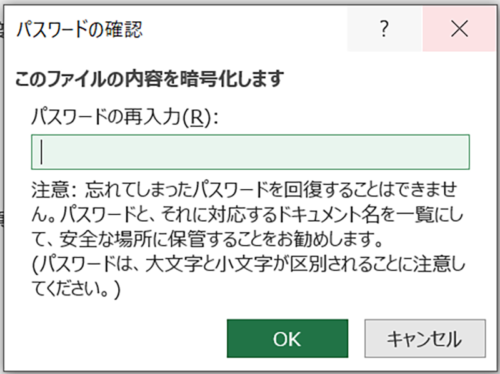
これにて、ファイルのパスワード保護は終了した。
Macで設定する場合
①:タブの「ファイル」を選択
エクセルファイルを開き、画面上部の「ファイル」を選択する。
②:「パスワード」を選択
「ファイル」タブ内の「パスワード」を選択すると、パスワード設定画面が表示される。

③:「読み取り(書き込み)パスワード」を設定
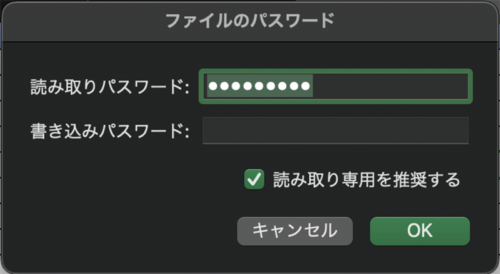
読み取りパスワードと書き込みパスワードを設定する。
読み取りパスワードはファイルを開くのに必要なパスワードだ。
書き込みパスワードはファイルの内容を編集するのに必要なパスワードだ。
誤操作により、ファイルの内容を変更したくない場合は書き込みパスワードも設定しておくことをおすすめする。
④:「読み取り専用を推奨する」にチェックを入れる
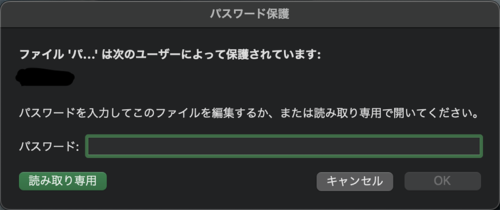
「読み取り専用を推奨する」にチェックを入れるとファイルを開く際に、「読み取り専用で開きますか?」と聞く、ウィンドウが開かれるようになる。
ファイル閲覧時に面倒に感じるが、誤操作によるファイル内容の改竄を防ぐために、私は設定している。
パスワード管理はファイル保護機能を活用しよう
パスワードをエクセルで管理することで、各サービスのログインがかなり楽になった。
スマホやブラウザの記憶機能を使うのも便利なのだが、銀行等の情報は別に管理しておきたい。
特に、パソコンを家族で共有している人などは自分のみが閲覧できるファイルというのは必要だと思う。
この記事を参考にパスワードロックされたファイルを作成していただけると嬉しい。





コメント