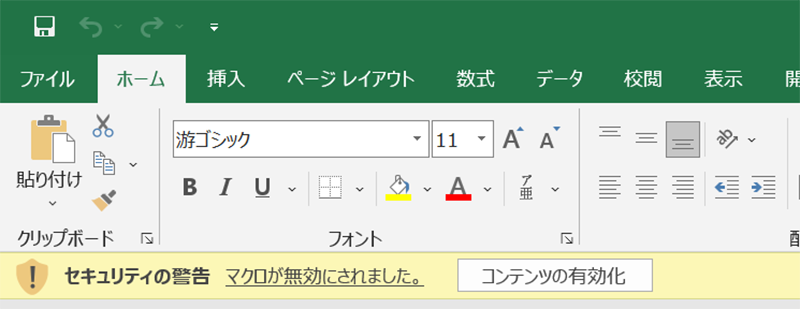
他の人のパソコンでマクロ搭載のエクセルを使おうとしたら、セキュリティバーに「コンテンツの有効化」が出てこなくて困った。
マクロを使用しようにも、有効化のボタンが無くてはどうしようもできない。
セキュリティバーに「コンテンツの有効化」を表示させるには、
「トラストセンターの設定」内の「メッセージバーの表示」を「ActiveX コントロールやマクロなどのアクティブコンテンツがブロックされた場合、すべてのアプリケーションにメッセージバーを表示する」に変更する必要があるのだが、設定を見直すのに、少し手間取ったので詳細を備忘録として残しておこう。
作業環境
今回の設定方法は以下の作業環境で行った。
- OS:Windows10
- アプリ:Excel 2019
本記事内の画像は上記の環境で撮ったスクリーンショットなので、バージョンにより違いがあるかもしれない点に注意してほしい。
コンテンツ有効化のメッセージバーを表示させる手順
マクロを有効化したいエクセルファイルを開いておく。
手順①:「ファイル」タブを選択
ウィンドウ左上の「ファイル」タブをクリック。
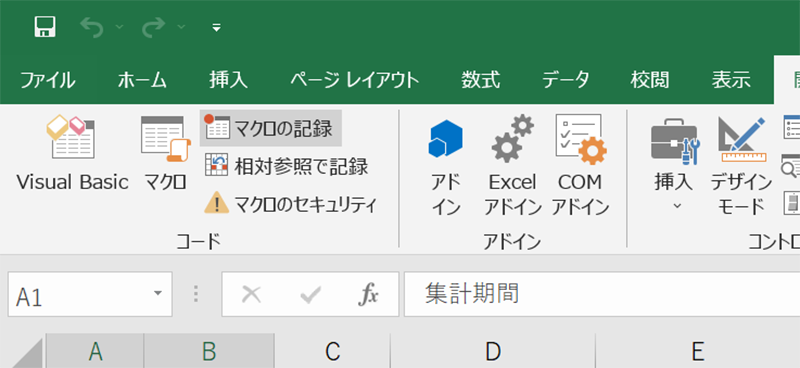
エクセルのホーム画面に移動するしたら、次の手順へ。
手順②:左側のリストから「その他…」を選択
ウィンドウ左のリストから、「その他…」を選択する。
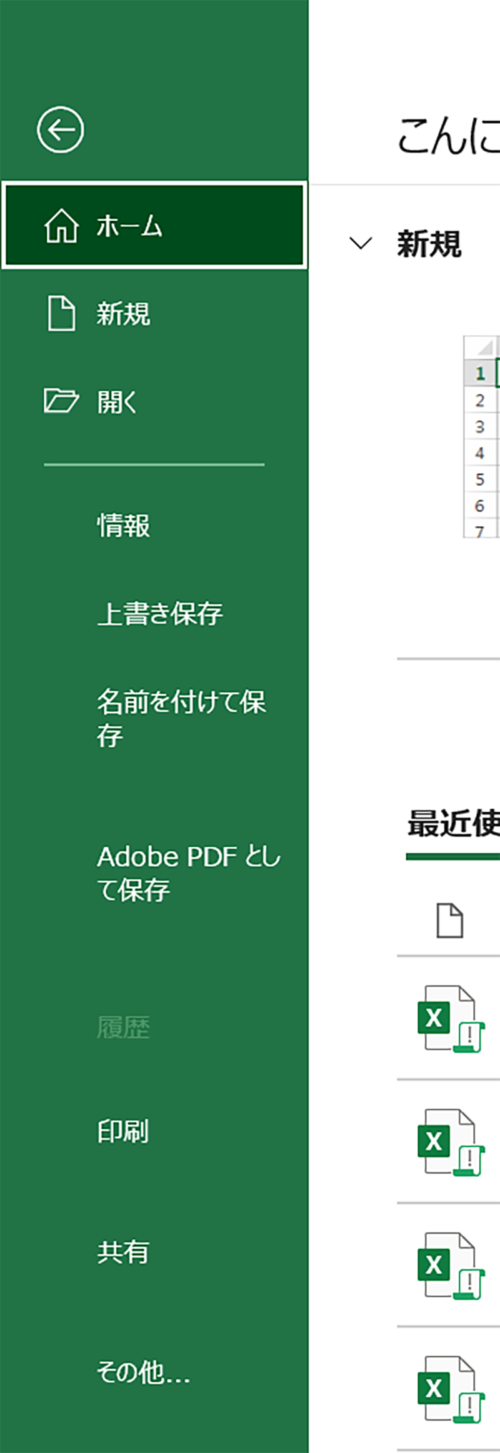
手順③:「オプション」をクリック
「その他」クリック後に表示されるリストから「オプション」をクリック。
手順④:トラストセンターを開く
「Excelのオプション」というウィンドウが表示される。
ウィンドウ左下、「トラストセンター」をクリック。
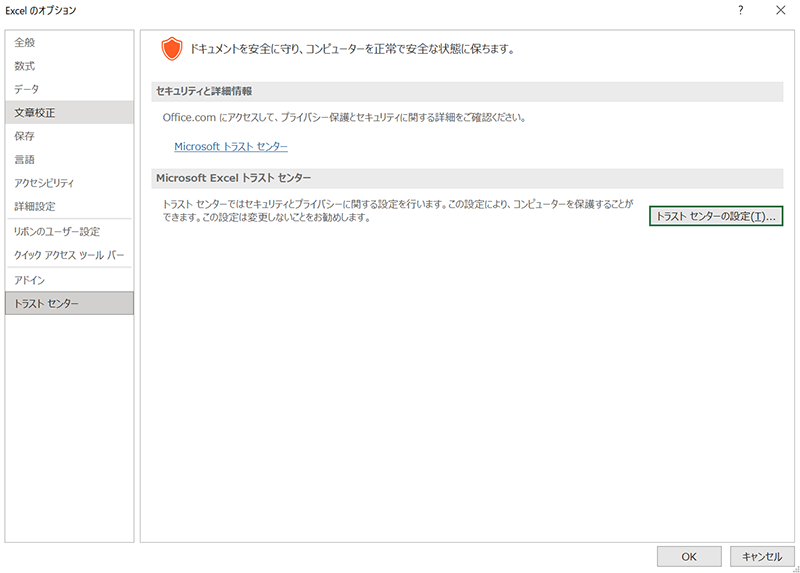
ウィンドウ中段右側、「トラストセンターの設定」をクリック。
手順⑤:メッセージバーの表示
「トラストセンター」というウィンドウが表示される。
ウィンドウ左の欄、下から5段目「メッセージバー」をクリック。
「メッセージバーの表示」を「ActiveX コントロールやマクロなどのアクティブコンテンツがブロックされた場合、すべてのアプリケーションにメッセージバーを表示する」に設定する。
ちなみに「ブロックされた内容に関する情報を表示しない」に設定すると、エクセルファイルを開いたときに、セキュリティバーが表示されない。
今回の私が使いたいファイルはこちらが選択されてしまっていたようだ。
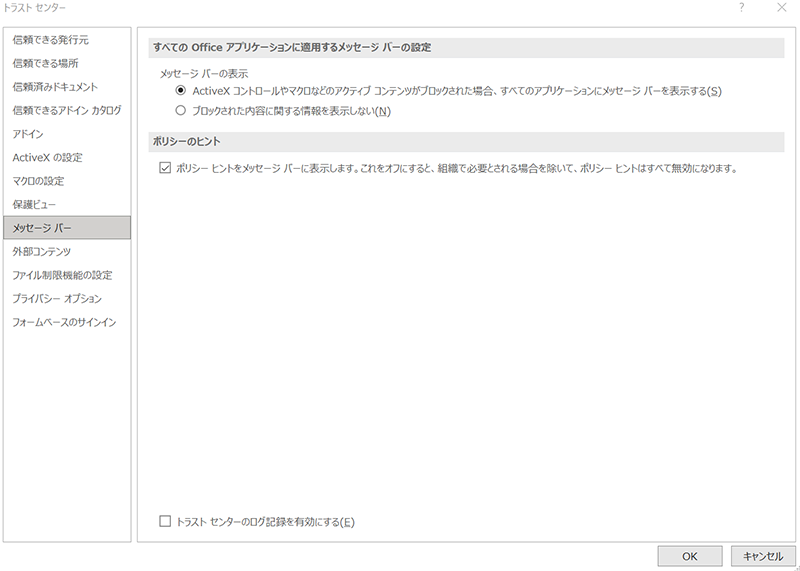
手順⑥:「OK」をクリック
手順⑥「トラストセンター」のウィンドウ内にある「OK」をクリック。
「トラストセンター」のウィンドウが閉じる。
手順④「Excelのオプション」のウィンドウ内にある「OK」をクリック。
「Excelのオプション」のウィンドウが閉じる。
手順⑦:エクセルを再起動する。
開いていたエクセルを閉じる。(※×ボタンでOK)
マクロを有効化したいファイルを開くと…
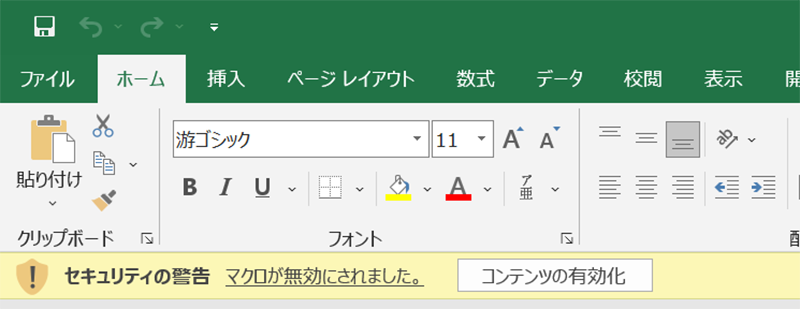
「コンテンツの有効化」が表示される。
その他のマクロ有効化の設定も忘れずに!
この記事では、マクロを設定したエクセルファイルでセキュリティバーを表示させる方法を紹介した。
実際にマクロを有効化できなかった経験をもとに記載したので、この情報を参考にすれば解決できるかと思う。
他の人のPCでマクロを動かそうしたから、設定が異なっていたようだ。



コメント