ゲームはしないが、作業効率が上がるゲーミングマウス「logicool G300s」を使用している。

ゲーミングマウスは「自分にはオーバースペックかも…」と思っていたが、ブログなど文章を書く人や、事務作業をする人におすすめしたいメリットがあるので紹介したい。
logicool G300sの概要

| 名称 | G300s |
| メーカー | logicool(ロジクール) |
| カラー | ブラック |
| サイズ | 11.3 x 7.2x 4 cm |
| 重さ | 82g (マウスのみ) |
| ケーブル長さ | 2.1m |
| トラッキング | センサー:HERO 25K 解像度:200~2,500DPI 最大加速:20G 最大速度:150IPS ゼロスムージング/アクセラレーション/フィルタリング |
logicool G300s おすすめポイントをレビュー
メリット①:マクロ設定機能
logicool G300sは、マクロの記憶機能がある。
すなわち、よく使うキーボードのショートカットをマウスに設定できるのだ。
例えば、私はマクロ機能に以下のショートカットを登録している。
- コピー(Ctrl+C)
- ペースト※貼り付け(Ctrl+V)
- 切り取り(Ctrl+X)
- 全選択(Ctrl+A)
- 上書き保存(Ctrl+S)
さらに、特定の文字列も登録できるのでHTMLタグもワンボタンで記述できる。
私は、参照先の記述を示す”< blockquote >”タグを登録し、コピペマクロと一緒に活用している。
CADや、Photoshop、illustratorなどのショートカットコマンドが多いソフトを使う人には特におすすめだ。
メリット②:重量82gだから動かしやすい
logicool G300sは、とにかく軽い。
有線マウスなので、マウス内部に電池を入れる必要がなく、重さ82gに仕上がっている。
マウスパッド無しで滑らかに動かせ、手首も疲れづらい。
メリット③:左右対称デザインだから左利きでも使いやすい
logicool G300sは、左右対象のデザインをしているため、右利き、左利きに関係なく使いやすい。

ボディは中央部が緩やかに湾曲している。このクビレが握りやすさ、操作性を向上させている。
右クリック、左クリックを反転させることも可能だ。
文章主体でPCを使用していると、キーボードから手を離した時にパッと握れるマウスはストレスが少なくて捗る。
logicool G300s いまいちポイントをレビュー
デメリット①:有線である
Logicool G300sは有線マウスだ。
ケーブルの長さは2.1mあり、デスクトップならありがたい長さだが、ノートパソコンの場合、長すぎて使いづらい。
有線マウスならではの軽量ボディ!ではあるのだが、G300sにも無線マウスの取り回しの良さが欲しいところ。
私はケーブルを軽く結んで使用することでケーブルの長さを調節しているが、見た目も悪く、苦肉の策だ。

logicoolからワイヤレスゲーミングマウスは多数発売されているのだが、
- 豊富なボタン(12個)
- 握りやすさ(左右対称)
- 軽さ(本体82g)
を叶えるマウスは無い…
logicoolさん、G300sの本体デザインそのままで、ワイヤレス化してくれないだろうか。
logicool G300sのマクロ設定手順
手順①:logicool ゲームソフトウェア(LGS)のインストール
logicool ゲームソフトウェア(LGS)を公式サイトからダウンロードする。
ダウンロード後、logicool G300sをパソコンに接続する。
手順②:自動ゲーム検出の有効化
logicool G300sでマクロ機能を設定するために、自動ゲーム検出を有効にする。

オンボードメモリでは一部機能が制限されるからだ。
手順③:マクロの設定
logicool G300sのマクロ登録方法を説明する。
設定の基本的な流れは3ステップ。
- 登録したいマウスのボタンを選択
- 「新しいコマンドを割り当て」or「コマンドを編集」を選択
- 必要な機能を登録
ショートカットの設定方法
よく使う機能はlogicoolゲームソフトウェア上に登録されている。
- 登録したいマウスのボタンを選択
- 「新しいコマンドを割り当て」or「コマンドを編集」を選択
- コマンドエディタ内「ホットキー」を選択
- 必要な機能のトグルボタンを選択
①登録したいマウスのボタンを選択→②「新しいコマンドを割り当て」or「コマンドを編集」を選択

③コマンドエディタ内「ホットキー」を選択→④必要な機能のトグルボタンを選択
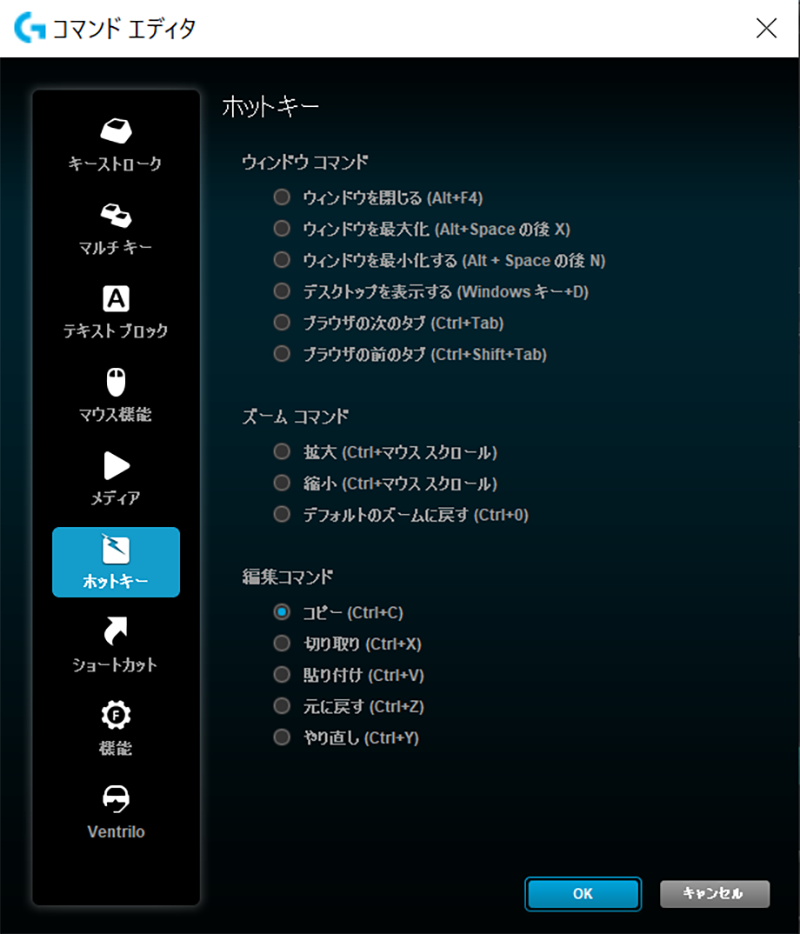
画像にある通り、
- コピー(Ctrl+C)
- 切り取り(Ctrl+X)
- ペースト※貼り付け(Ctrl+V)
- 元に戻す(Ctrl+Z)
- やり直し(Ctrl+Y)
は既に登録されており、必要な機能を選ぶと設定が反映される。
入力文字列の設定方法
htmlタグなど頻繁に使用する文字列は以下の手順で設定する。
- 登録したいマウスのボタンを選択
- 「新しいコマンドを割り当て」or「コマンドを編集」を選択
- コマンドエディタ内「テキストブロック」を選択
- 「テキストを入力」欄に文字列を入力
①登録したいマウスのボタンを選択→②「新しいコマンドを割り当て」or「コマンドを編集」を選択

③コマンドエディタ内「テキストブロック」を選択→④「テキストを入力」欄に文字列を入力
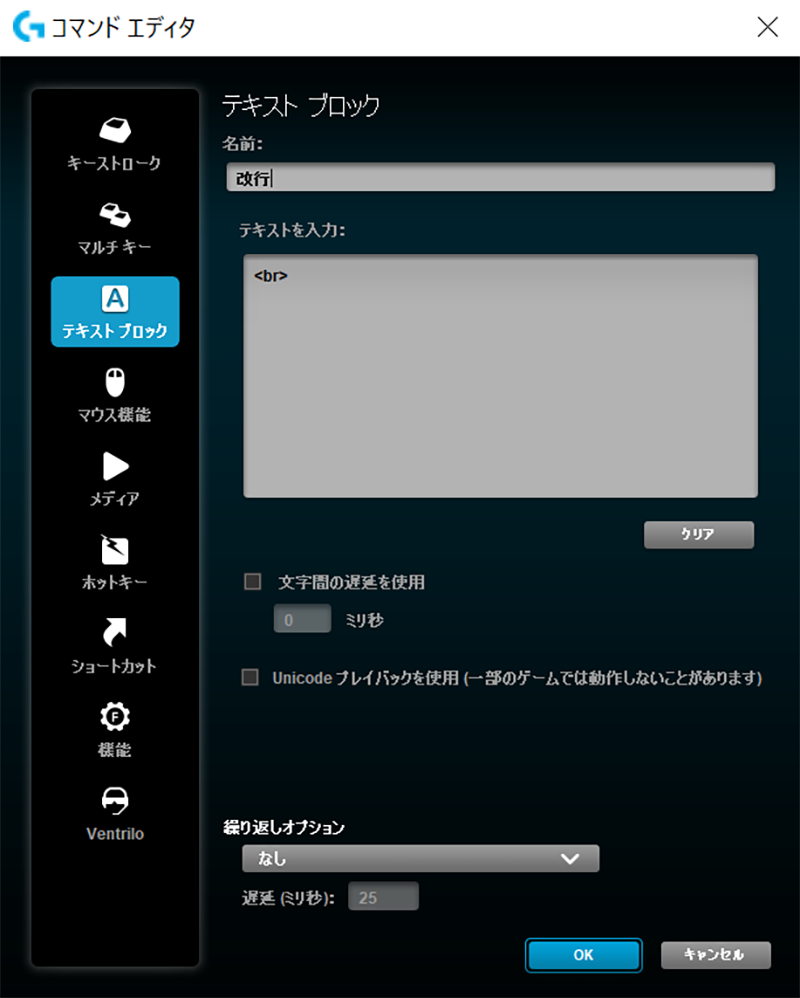
今回は改行を意味する< br >タグを登録した。
logicool G300sはこんな人におすすめ
Logicool G300sは「ショートカットコマンドを沢山使う人」におすすめだ。
12個のボタンそれぞれにマクロを設定できるので、自分がよく使うコマンドをマウスで実行できる。
マウスからキーボードへの移動が無くなるだけなのだが、これが生産性向上に大きくつながる。
左右対称デザインと82gの軽さで長時間使っても疲れにくいのも嬉しい。
無線マウスでない点だけが弱点だが、私は会社のデスクトップパソコンで使用することで、煩わしさを軽減できた。
デスクトップパソコンで生産性を向上させたい人におすすめのマウスだ。
後継機:logicool G300Sr
2018年に後継機「Logicool G300Sr」が発売されたが、機能面には大きな違いはない。
特にこだわりが無ければ旧型のG300sで十分だ。
現在は同じくlogicool製の静音無線マウス「MX MASTER 3S」を愛用している。
詳細レビューは「【logicool MX MASTER 3S レビュー】ハイエンドかつ静音なマウスをお探しでは?」で紹介しているので、ぜひ参考に読んでほしい。





コメント