Simplenoteを日本語化して活用しよう!極限にシンプルでミニマルなメモアプリを紹介
ブログ開設当初からお世話になっているテキストエディタ「Simplenote」。
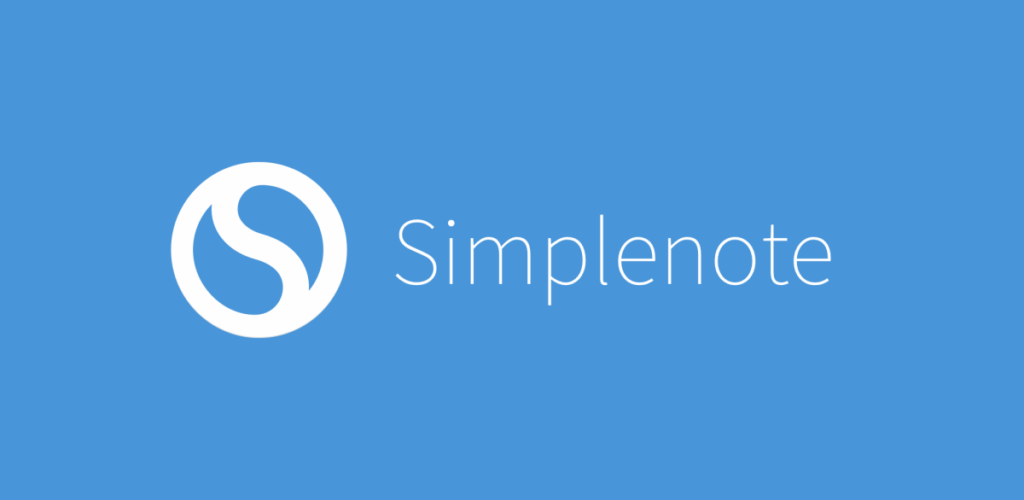
テキストを書くことのみに特化したメモアプリで、EvernoteやNotionのような万能アプリとは異なる”テキストを書く”アプリとしておすすめだ。
文字を書くことに限定されたシンプルでミニマルなメモアプリ「Simplenote」を紹介する。

Simplenoteの特徴・使い方
”書く”に特化したテキストエディタ
Simplenote最大の特徴は文字を書くことに特化したテキストエディタであること。
画像挿入はできず、文字の強調や装飾にはマークダウンを用いる。
その分、動作は軽量でUIにも無駄がない。
アプリの起動も早く、思いついた文章をすぐに書き込めるのが使いやすい。
マークダウン記述に対応
使い始めると戻れないがマークダウン。
慣れるには時間が必要だが、Simplenoteを使うような文章書きにとって必須のスキルだ。
私もSimplenoteを使い始めてからマークダウンを使うようになったので、練習用のエディタとしても最適だと思う。
マークダウンの設定方法は編集画面の「三点リーダーアイコン」をクリックして、マークダウンを選択する。
すべての端末で同期可能
Simplenoteの対応する端末は以下の通りだ。
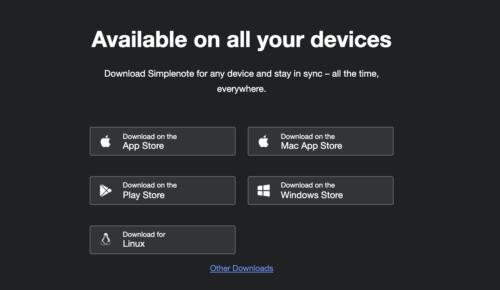
- Windows
- Mac
- Linux
- iOS
- Android
これらに加えWeb版もある。
それぞれのUIは統一されているので、どんなOSでもいつもの作業環境になる。
生体認証対応
スマホアプリは顔認証や指紋認証など生体認証が使える。
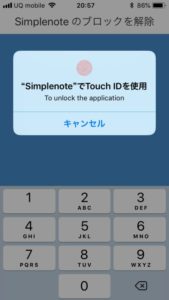
6桁の数字によるセキュリティもあるので、メモの内容を秘密にしたい場合に有効だ。
ただし、メモごとにロックをかける事はできない。
セキュリティを設定するとアプリの立ち上げごとに解除が必要になることに注意。
リアルタイムに保存・共有
記入したテキストは自動でクラウドに保存される。
保存忘れしがちなのでありがたい。
また、リアルタイムで同期が行われるのでPCで編集し始めたテキストを、出先のスマホで編集の続きを行うことも可能だ。
逆にパッと思い浮かんだアイデアをスマホ上でメモしておき、帰宅後にPCで肉付けという使い方もできる。
SimplenoteのUI・設定
Simplenoteは「Simple」を名乗るだけあり、UIがミニマルでシンプルだ。
ここからは、macOS版アプリを参考にSimplenoteの設定方法を紹介する。
入力画面の色を変更
Simplenoteの外観は2テーマある。
- ライト:白色メイン
- ダーク:黒色メイン
- ライトテーマ
- ダークテーマ
テーマの設定は、「表示」の「テーマ」から選択できる。
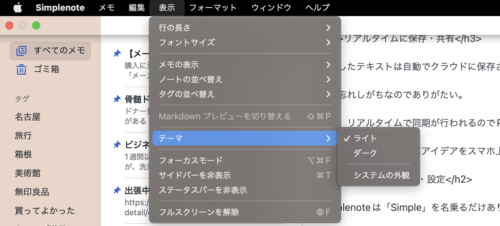
「システムの外観」を選択するとOSのテーマに沿ったテーマになる。
新規メモの追加
新しいメモを追加するにはペンと紙のアイコンをクリックする。
編集中のメモを上部に固定する
編集中など作業したいメモを上部に固定(ピン留め)することもできる。
設定方法は2種類ある。
1つ目は編集画面の三点リーダーアイコンをクリックして、「上部に固定」を選択する。
2つ目は登録したいメモ上で右クリックして、「上部に固定」を選択する方法だ。
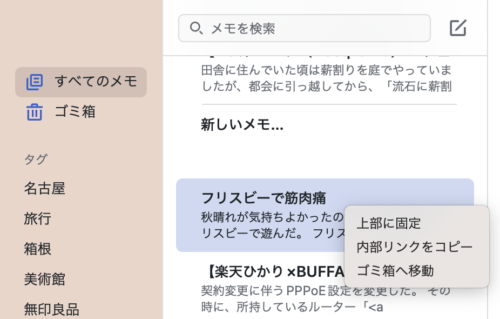
上部に固定の登録を外す場合は、上記と同じ方法を選択し「上部に固定」のチェックマークを外す。
タグ付けしてメモを整理
Simplenoteで作成してメモはタグ付けして、整理することができる。
メモ編集画面の最下部に小さく「タグ」というスペースでタグ付けを行う。
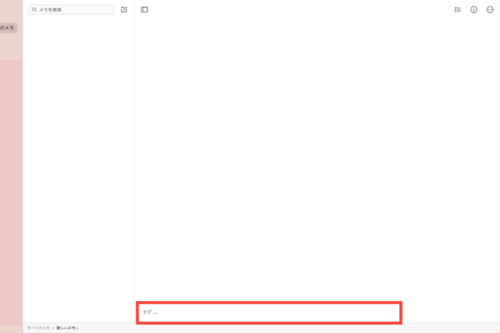
仕事とプライベートでタグ分けしたり、ブログのカテゴリーごとにタグ付けしている。
タグは複数設定することも可能だ。
履歴機能で編集前に戻る
編集画面の三点リーダーアイコンをクリックして、「履歴」を選択する。
表示されるスライダー左に引っ張れば、過去の保存時点のテキストが復元される。
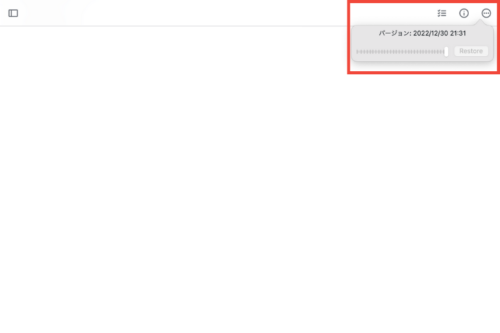
編集前に戻りたい時に活用している。
Simplenoteの使い方紹介のまとめ
メモアプリの中でも特に書くことを得意にしているだけあって使い勝手はかなり良い。
当ブログ記事の9割はSimplenoteから生まれたといっても過言ではない。
Simplenoteを活用しだすと、リアルタイム同期、マルチOS対応のありがたさが身にしみる。
まだ使ったことがない方は、ぜひ使ってみてほしいアプリだ。



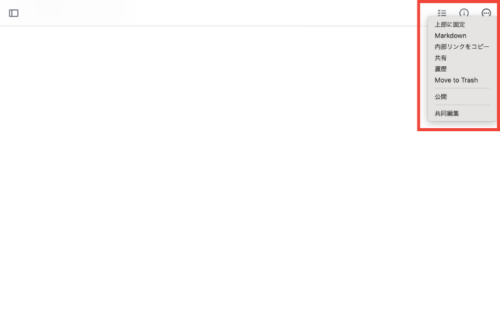
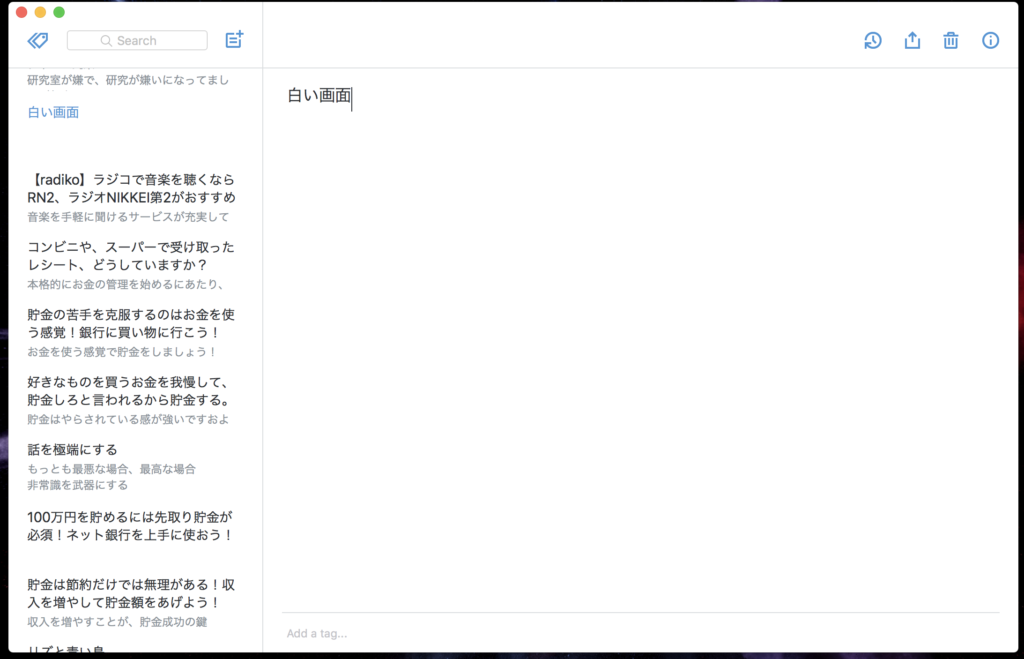
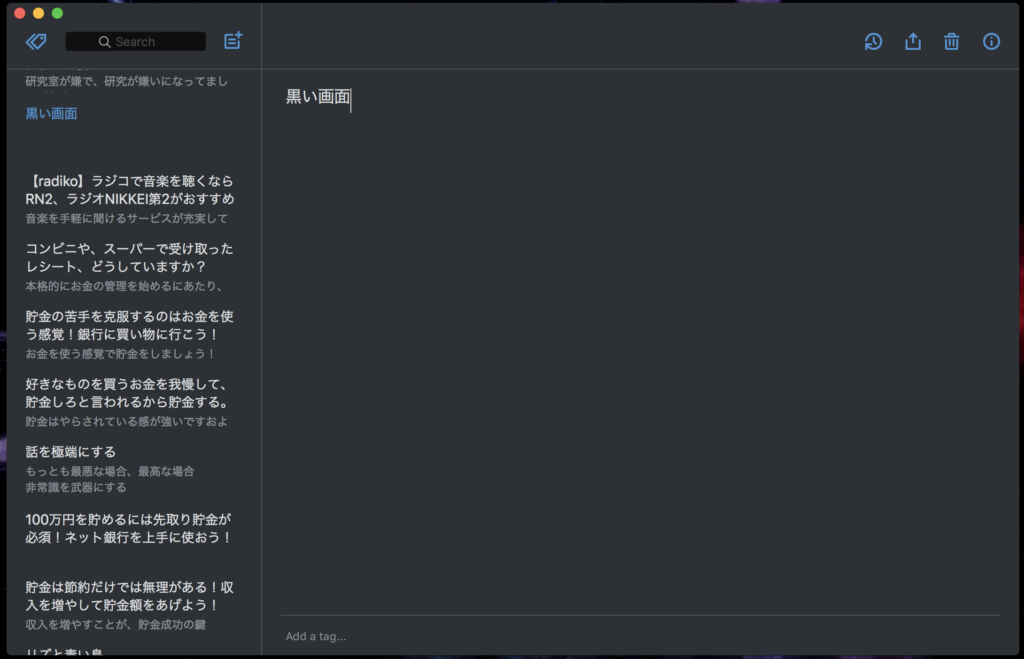
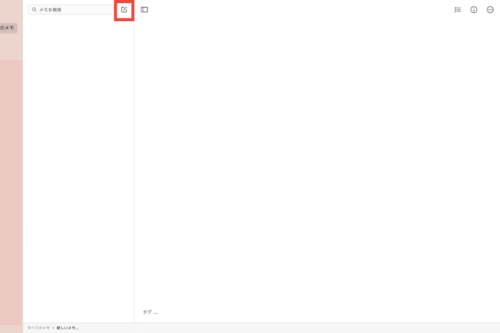



コメント