AnyDesk(エニーデスク)は直感的にリモート操作ができるリモートデスクトップアプリだ。
私もリモートワークなどで活用しているが、何らかの理由でリモート先のPCを再起動したい時がある。
AnyDeskでリモート先のパソコンを再起動させる場合には以下の2つの方法がある。
- リモート先パソコンのWindowsメニューから再起動
- AnyDeskのメニューから再起動
①の方法は、パソコンの再起動時にAnyDeskが起動せず困った経験があるので、この記事では②の方法を紹介する。
パソコンの再起動時にAnyDeskを自動起動させる方法
AnyDeskを使ってリモート先のパソコンと接続するには、リモート先のパソコンでAnyDeskが起動している必要がある。
AnyDeskで表示されている画面(リモート先のパソコン画面)で通常の再起動操作をすると、AnyDeskは自動起動しない。(スタートアップの設定をしてあれば別だが…)
諸々確認できない時は、「AnyDeskのメニューから再起動」という安全パイが一番。
具体的には「AnyDeskの操作ボタン(雷マーク)を押して、再起動を選択する」という手順だ。
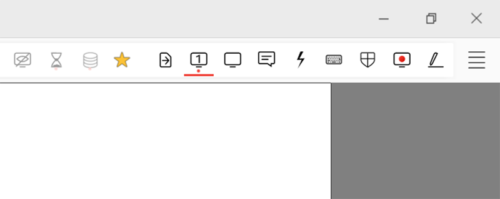
以下では、実際のAnyDeskの画面を交えながら操作方法を紹介していく。
手順①:ウインドウ右上の「操作ボタン(雷マーク)」を選択
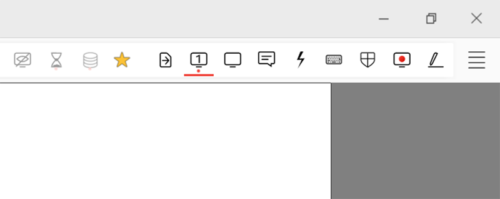
AnyDeskのウィンドウ右上にある「操作ボタン(雷マーク)」を押すと、以下のように様々な操作が選択できるようになっている。
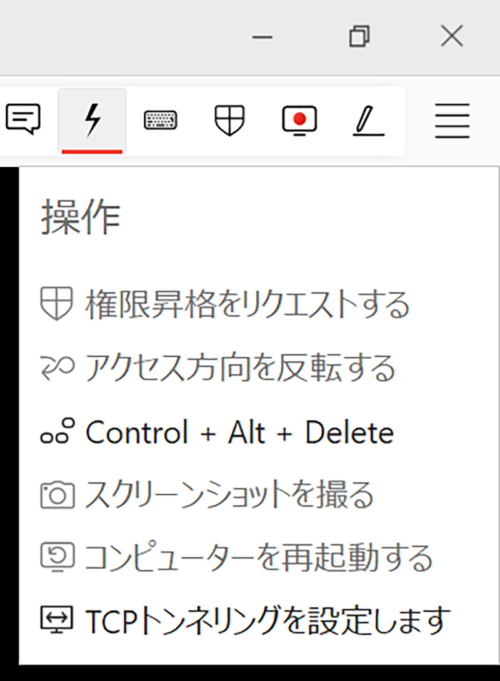
- 権限昇格をリクエストする
- アクセス方向を反転する
- Control + Alt + Delete
- スクリーンショットを撮る
- コンピュータを再起動する
- TCPトンネリングを設定します
手順②:「コンピュータを再起動する」を選択
操作メニューの中から「コンピュータを再起動する」を選択すると、「コンピュータの再起動方法を選択してください」と3つの選択肢が出てくる。
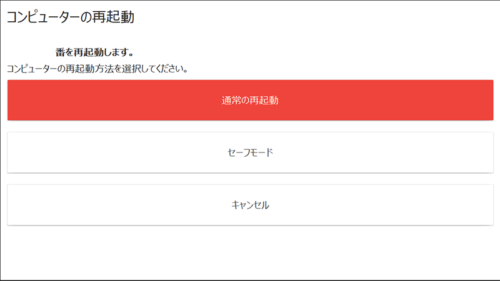
- 通常の再起動
- セーフモード
- キャンセル
「通常の再起動」を選択しよう。
手順③:パソコンの再起動が開始される(※接続断)
リモート先のパソコンの再起動が開始され、一時的にAnyDeskの接続が切断される。
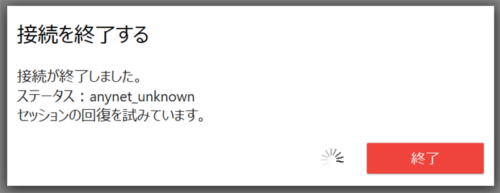
切断された接続はパソコンの再起動後、再接続されるので、しばし待機。
手順④:再起動が完了する(※再接続)
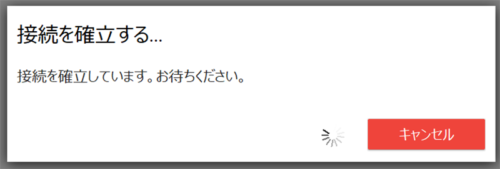
リモート先のパソコンが再起動し、AnyDeskの再接続も完了した。
AnyDeskの再起動方法まとめ
リモートワーク開始前に色々と準備を整えていたが、パソコンの再起動を考慮していなかった…。
パソコンの再起動の為だけに出社したくなかったよ。
私の経験がAnyDesk再起動の参考になったら幸いだ。




コメント