
読んだ本を感想と共にをNotionを使って整理している。
自分がどんな本を読んだかを記録するためなのだが、タイトルや作者名を忘れていることもあり、どうにか本の表紙を記録したいと思っていたところ、Notionで読書記録をつけられることを知った。
参考にしたのは日本語ポンコツ🇹🇼さんのNote「Notionを使った本棚の作り方」。とてもわかりやすいのでおすすめだ。
Notion 読書記録(本棚)の完成図
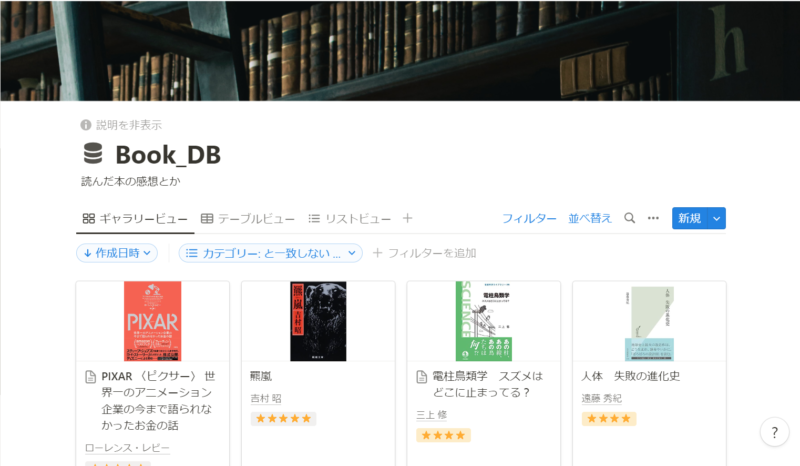
タイトルの通り、本の表紙が見れられるようなページが完成イメージ。
本のタイトルと作者名・自分の評価をひとめで見られるようにした。
本ごとのページは以下の通り。
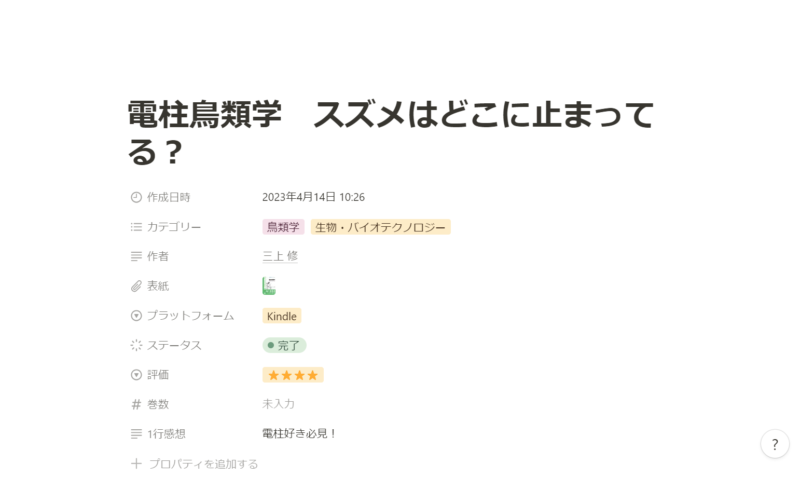
必要なプロパティは作り方で紹介する。
Notion 読書記録(本棚)の作り方
テーブルビューで新規ページ作成
まずは新規ページを作成し、「ギャラリー」を選択する。
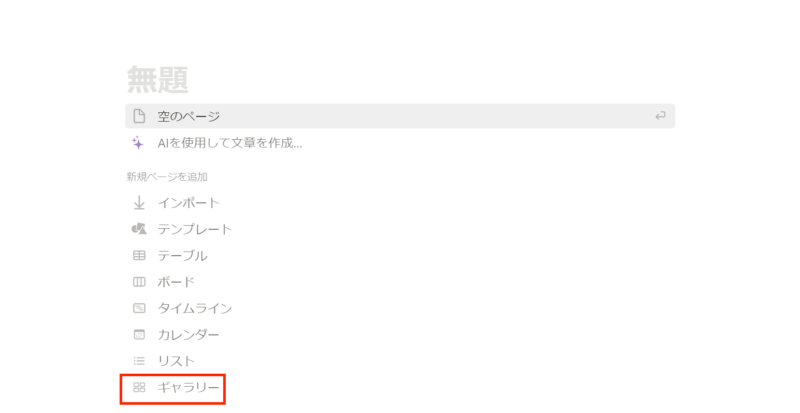
すると、タイル型のコンテンツが表示されるページになる。
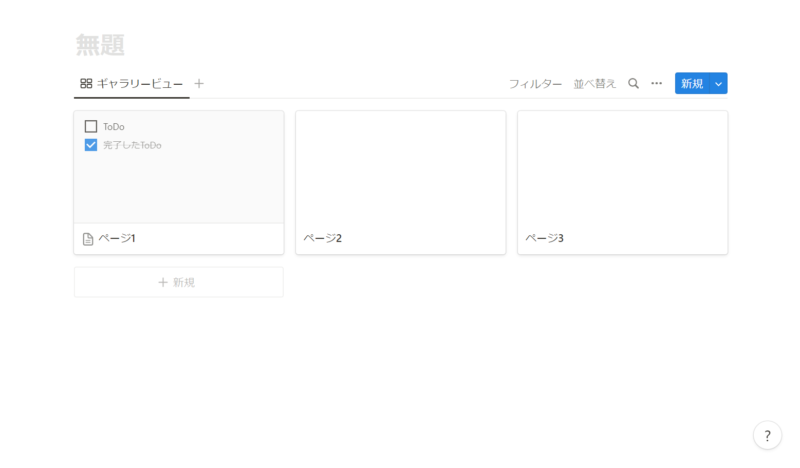
今回作成する本棚の大枠はこれで完成。
ページタイトルは好きなものを付けよう。私は本のDBということで「Book_DB」だが、そのまま「本棚」や、少しおしゃれに「Bookshelf」でも良いかもしれない。
必要なプロパティの作成
ここからは、設定するプロパティを解説する。今回作成するプロパティは全9個。
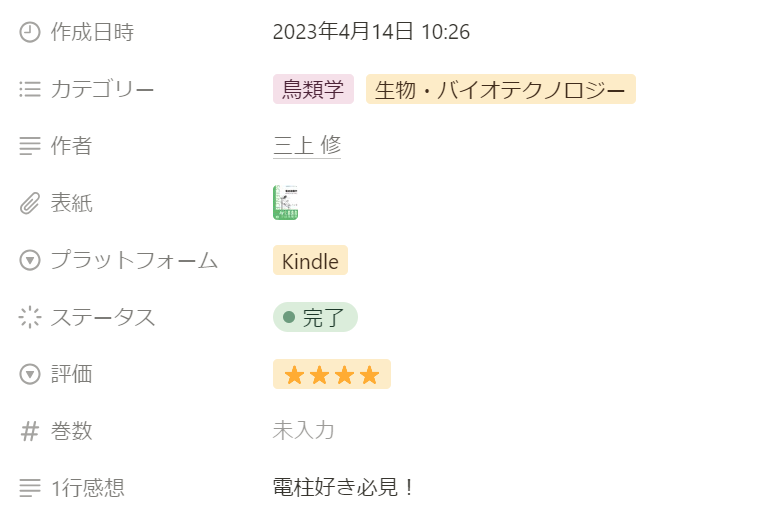
- 作成日時:カレンダー
- カテゴリー:マルチセレクト
- 作者:テキスト
- 表紙:ファイル&メディア
- プラットフォーム:セレクト
- ステータス:状態
- 評価:セレクト
- 巻数:数値
- 1行感想:テキスト
プロパティの中にある「プラットフォーム」は、紙の本かKindleなどの電子書籍かを判別するために設けた。
読み返したい本が部屋の本棚にあるのか、タブレットの中なのか、はたまた図書館なのかを整理できる。
ステータスは「読みたい」・「読書中」・「読了」の3パターンからセレクト方式で選ぶ。
読みたいまま放置される積読本の消化が目的だ。
評価は星の数でつけることにした。星1個から星5個まで作成してつけていく。
カード表示の設定
Notionで表紙付きの読書記録を作るためのキーポイントが「ファイル&メディア」の活用だ。
写真などの画像データを貼り付けられる仕組みなのだが、インターネット上にある画像のリンクを埋め込んでも表示することができる。
使用する画像のURLはamazonの画像データから引用する。
amazonで目的の本を検索して、表紙の画像データの上で右クリックをして「画像アドレスをコピー」を選択する。これで、画像データのURLがコピーされた。
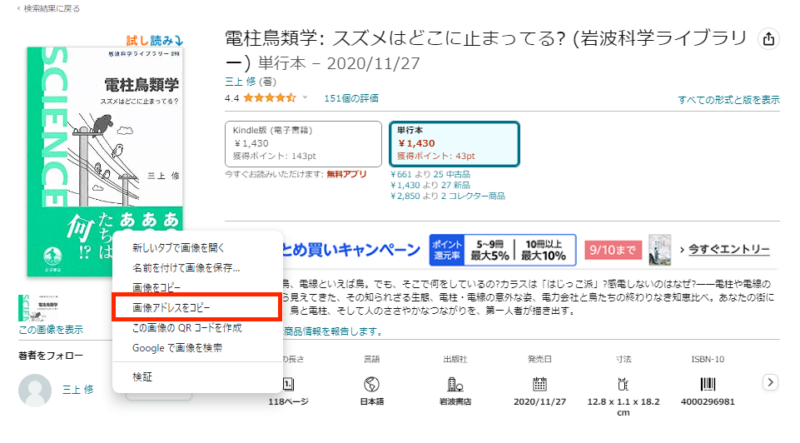
方法はプロパティの「表紙」から「リンクを埋め込む」を選択。

「ここにURLを貼り付ける」という部分に画像のURLリンクを貼り付けるだけ。
下の画像のように本の表紙が表示されていれば成功だ。

カードサイズの調整
ギャラリービューに表示される表紙の画像が大きすぎたり、小さすぎたりする場合は画像の調整が必要だ。
DB右上の「・・・」(ビューのオプション)から「レイアウト」を選択。
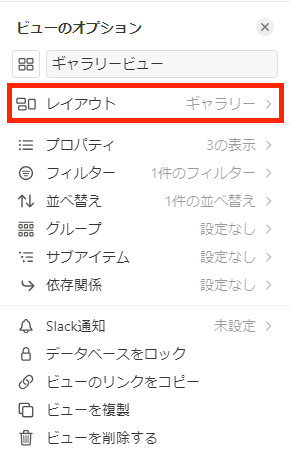
「画像を表示枠のサイズに合わせる」を有効化すると、カードサイズにあわせた画像サイズに調整される。
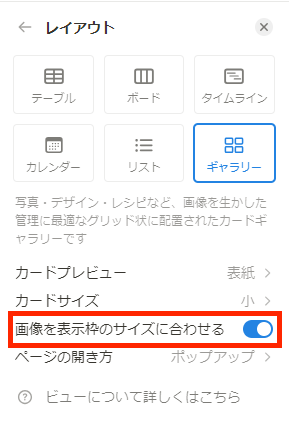
Notion 読書記録(本棚)の完成
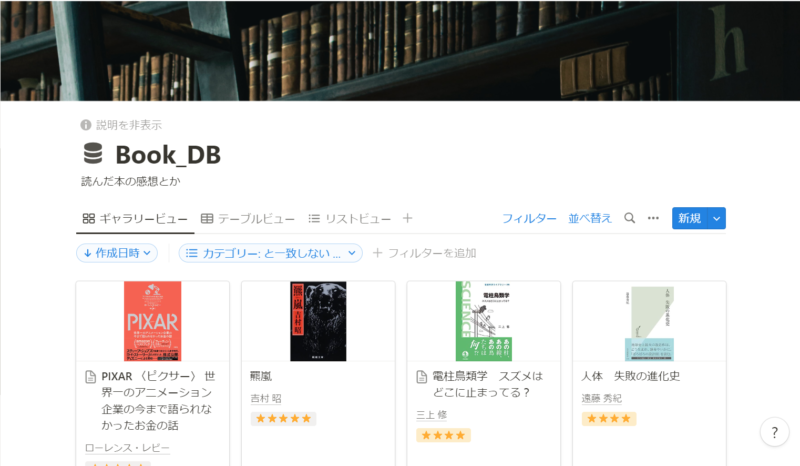
Notionで本の表紙を表示させる読書記録(本棚)の作成は以上だ。
あとは自分で読んだ本を少しずつ記録していこう。
5冊くらい貯まったところで、綺麗な本棚が作成できているはずだ。
Notion 読書記録(本棚)の作り方 まとめ
Notionは専門的な知識が無くても、綺麗なコンテンツ一覧を作成できるので重宝している。
今回紹介した本棚はNotionのギャラリービューを使いこなす練習にうってつけだと思う。
当ブログでは本棚以外にも、「サブスク管理表」や「資格リスト」の作り方を紹介している。
Notion活用の参考になれば幸いだ。




コメント